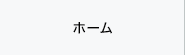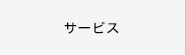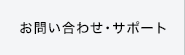-
BBモバイルポイント
端末接続マニュアル
-

BBモバイルポイント
iOSマニュアル
1.ログインログアウト手順
-
<1>
-
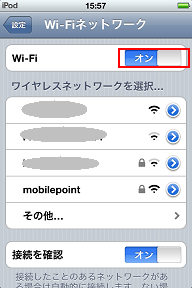
-
ホームメニューから「設定」>「Wi-Fi」とタップし、
「Wi-Fi」の設定をオンにします。
-
<2>
-
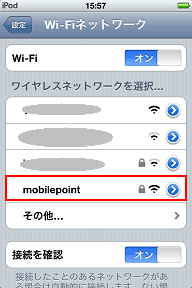
-
"mobilepoint"もしくは"mobilepoint2"のネットワーク表示をタップします。
- ※ 一部エリアでSSIDが表示されないエリアがあります。
その場合は「2.SSID(mobilepoint)が表示されない場合の設定方法」を参考に設定を行ってください。
- ※ 一部エリアでSSIDが表示されないエリアがあります。
-
<3>
-
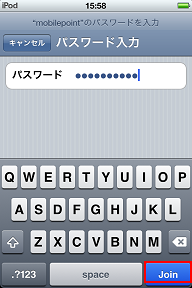
-
パスワード入力の画面で暗号キーを入力し
「Join」をタップしてください。
-
<4>
-
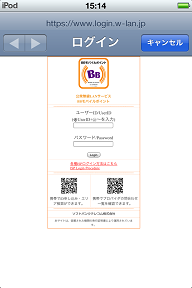
-
BBモバイルポイントのログイン画面が表示されます。
(表示までに数秒かかることがあります)
従量課金ユーザの方は、以下の手順<5>~<7>の設定を行ってください。
定額課金の方は手順<8>へスキップしてください。
-
<5>
-
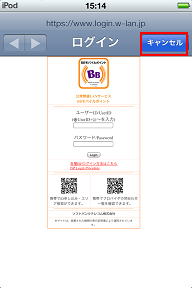
-
ログイン画面表示後、右上の「キャンセル」をタップします。
-
<6>
-
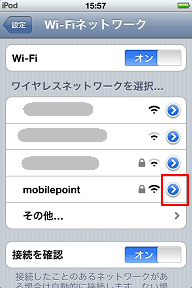
-
ホームメニューに戻り「設定」>「Wi-Fi」をタップします。
「mobilepoint」の右側の矢印">"をタップします。
-
<7>
-
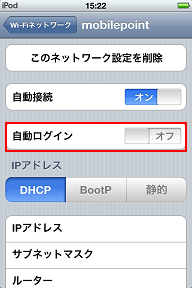
-
「自動ログイン」をオフに設定します。
ホームメニューに戻り「Safari」を起動し、
ログイン画面を表示させてください。
-
<8>
-
「ユーザID」と「パスワード」を入力し、「完了」をタップした後に画面上の
「Login」ボタンを押してください。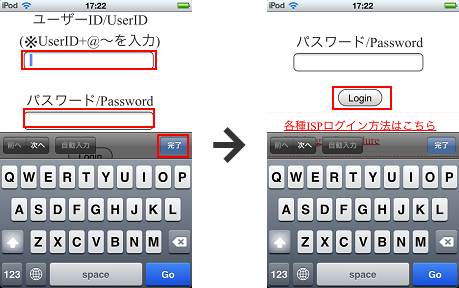
ログイン手順は以上です。インターネットをお楽しみください。
従量課金ユーザの方は、以下の手順<9>~<11>を参考にログアウトに必要な
事前設定を行ってください。
-
<9>
-
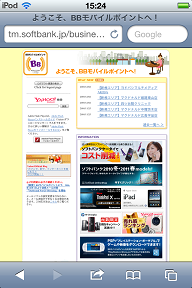
-
<7>で自動ログインを"オフ"に設定してログインするとログイン後に「ようこそ、BBモバイルポイントへ!」のページが表示されます。
-
<10>
-
「ようこそ、BBモバイルポイントへ!」のページで画面下の追加のアイコンをタップし
「ブックマークに追加」ボタンを押します。
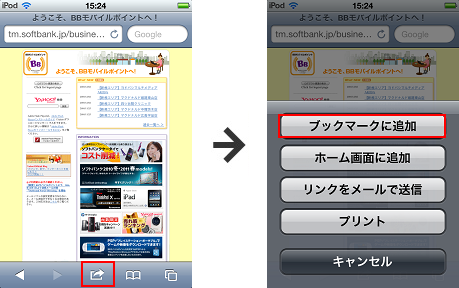
-
<11>
-
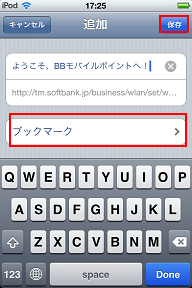
-
ブックマークする場所を選択し、
最後に「保存」ボタンをタップします。
ログアウト方法(従量課金ユーザの方)
-
<1>
-
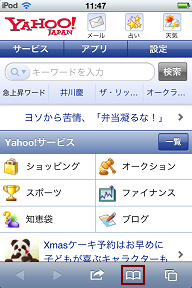
-
Safariを起動し、画面右下の「ブックマーク」
のアイコンをタップします。
-
<2>
-
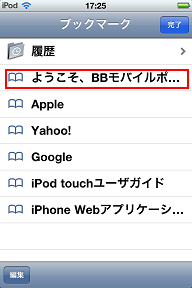
-
上記、「1.ログイン手順 <11>」でブックマークをした「ようこそ、BBモバイルポイントへ!」をタップします。
-
<3>
-
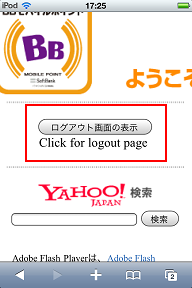
-
「ようこそ、BBモバイルポイントへ!」のページが
表示されますので、画面左側の「ログアウト画面の表示」
ボタンを押してください。
-
<4>
-
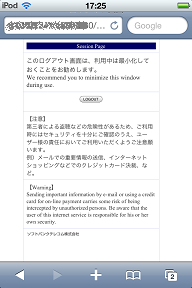
-
「ログアウト画面」のページが表示されますので
画面中央の「ログアウトボタン」を押してください。
-
<5>
-
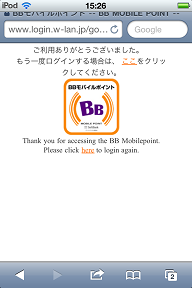
-
ログアウトが完了すると、「ログアウト確認画面」
のページが表示されます。
以上でログアウトは完了となります。
※ 「ようこそ!BBモバイルポイントへ」のページをブックマークしていなかった場合
-
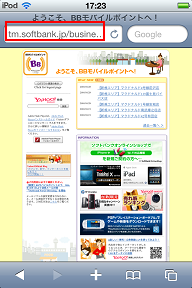
-
ツールバーのURL入力部分をタップして、
「ようこそ!BBモバイルポイントへ」のURL
http://tm.softbank.jp/business/wlan/set/welcome.html
を直接入力して、表示させてください。
2回目以降の接続も、ログイン画面からユーザID/パスワードを入力してお使いください。
ログイン画面は以下の方法で表示させてください。
- (1) Safari起動後に表示される"mobilepoint"をタップして接続後、自動表示
- (2) メニュー画面の 「設定」>「Wi-Fi」で一覧表示される"mobilepoint"をタップ後
ブックマークした任意のページをタップして表示
- ◆ご注意
-
- サービスエリアから離れるか、もしくは無線LANをOFFにすると、約20分後に自動的にシステム側からログアウト処理が行なわれます。従量課金タイプのサービスをご利用のお客様は、システム側でログアウトの処理が行なわれるまでの間(もしくは、ログアウトボタンでログアウト処理を行なうまでの間)、利用料金が課金されますので、ご注意ください。
2.SSID(mobilepoint)が表示されない場合の設定方法
-
<1>
-
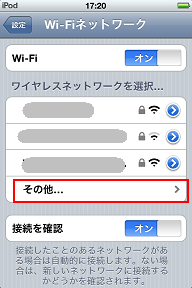
-
ホームメニューから「設定」>「Wi-Fi」をタップします。
「Wi-Fi」をオンにし、「その他」をタップします。
-
<2>
-
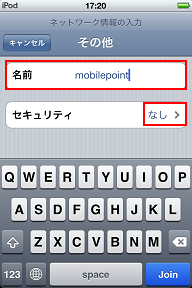
-
名前の欄にカーソルを合わせ、SSID
「mobilepoint」を入力します。
入力後、セキュリティ設定の「なし」の部分をタップします。- ※ 「mobilepoint2」対応エリアについて
「mobilepoint2」に接続される場合には「名前」に"mobilepoint2"と入力してください。
「セキュリティ」のプルダウンメニューから"WPA2"を選択してください。
「暗号化の種類:」のプルダウンメニューから"AES"を選択してください。
「セキュリティ キー:」に対応プロバイダにお申し込みの際に通知させているセキュリティキーを入力してください。
- ※ 「mobilepoint2」対応エリアについて
-
<3>
-
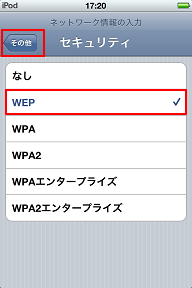
-
セキュリティより、「WEP」をタップし、チェックマークがが表示されたことを確認したら、左上の「その他」をタップします。
-
<4>
-
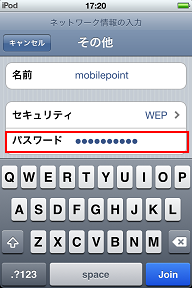
-
ネットワーク情報の入力画面に戻りますので「パスワード」をタップして、暗号キーの入力を行います。
-
<5>
-
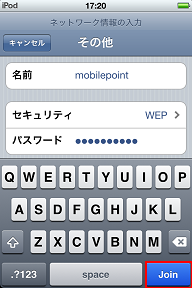
-
暗号キーを入力後、右下の青いボタン「Join」をタップします。
-
<6>
-
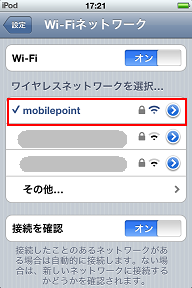
-
接続圏内にあるネットワークを検出するまで待ちmobilepointが表示されるのを確認します。
設定作業はこれで完了です。本体の"□"ボタンを押して、ネットワーク設定を終了します。
ログイン方法は「1.ログイン手順」と同じです。