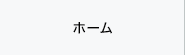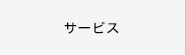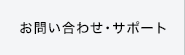-
BBモバイルポイント
端末接続マニュアル
-

BBモバイルポイント
Mac OS X 10.6マニュアル
Step1
アップルメニューの場所から、「システム環境設定」を選択してください。
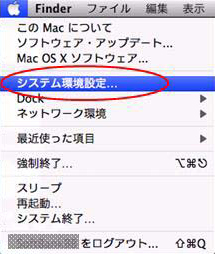
Step2
「ネットワーク」をクリックしてください。
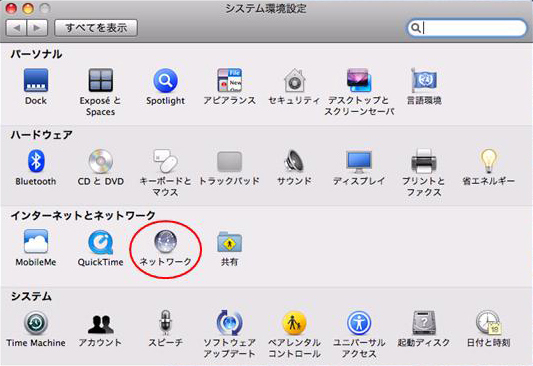
Step3
左のメニューから「AirMac」を選択してください。
右下の「メニューバーにAirMacの状況を表示」のチェックボックスをチェックしてください。
「詳細」ボタンをクリックしてください。
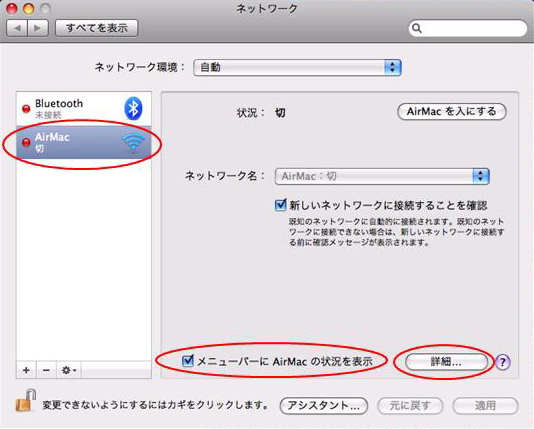
Step4
「AirMac」タブをクリックしてください。
「+」ボタンをクリックしてください。
「このコンピュータが接続したネットワークを記憶」にチェックしてください。
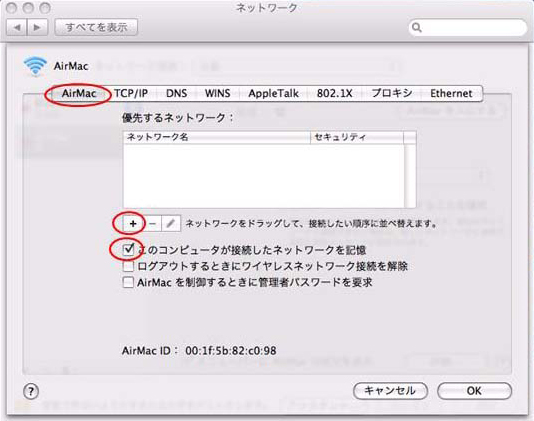
Step5
「ネットワーク名:」に"mobilepoint"と入力してください。
「セキュリティ:」のプルダウンメニューから"WEP 40/128ビット 16進数"を選択してください。
「パスワード:」に対応プロバイダにお申し込みの際に通知されているWEPキーを入力してください。
最後に「追加」ボタンををクリックしてください。
- ※ 「mobilepoint2」対応エリアについて
「mobilepoint2」に接続される場合には「ネットワーク名:」に”mobilepoint2”と入力してください。
「セキュリティの種類:」のプルダウンメニューから”WPA2-パーソナル”を選択してください。
「パスワード:」に対応プロバイダにお申し込みの際に通知させているセキュリティキーを入力してください。
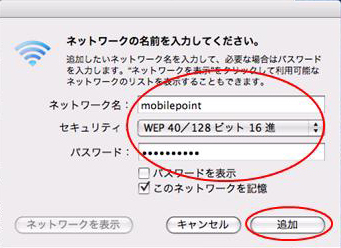
Step6
「TCP/IP」タブをクリックし「IPv4」のプルダウンメニューから"DHCPサーバを使用"を選択してください。
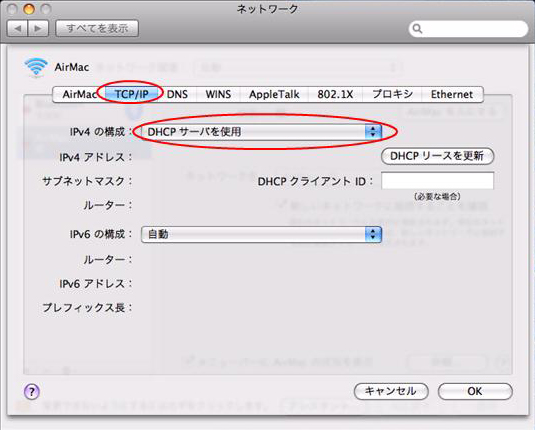
Step7
※ 既存設定を変更してご利用の場合は、設定内容をメモ等にお控えいただいてからご利用ください。
「プロキシ」タブをクリックし、「構成するプロトコルを選択:」にチェックがある場合は、チェックを外してください。
最後に「OK」ボタンをクリックしてください。
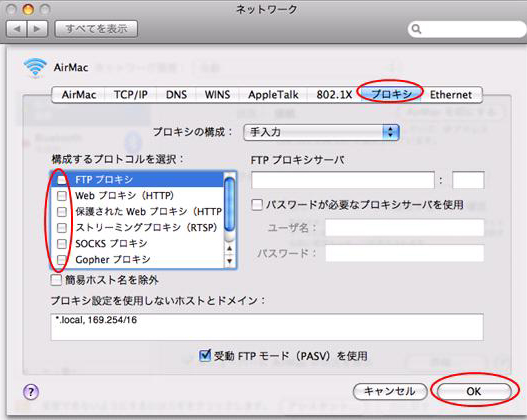
Step8
「AirMacを入にする」ボタンをクリックしてください。
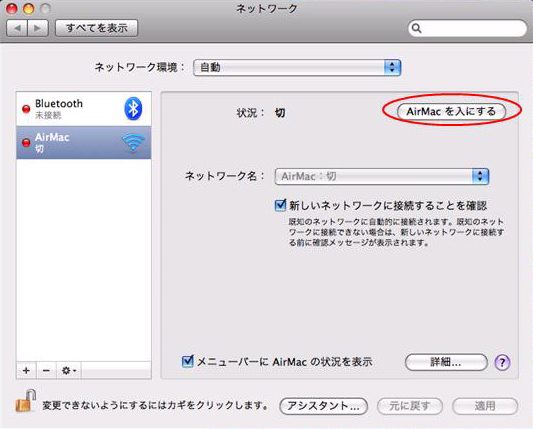
Step9
※ 以降はBBモバイルポイントの提供エリアで行ってください。
「ネットワーク名:」のプルダウンメニューから"mobilepoint"を選択してください。
最後に「適用」ボタンをクリックしてください。
「状況:」に"接続"と表示されれば設定は完了です。
- ※ 「mobilepoint2」対応エリアについて
「mobilepoint2」に接続される場合には「ネットワーク名:」のプルダウンメニューから”mobilepoint2”を選択してください。
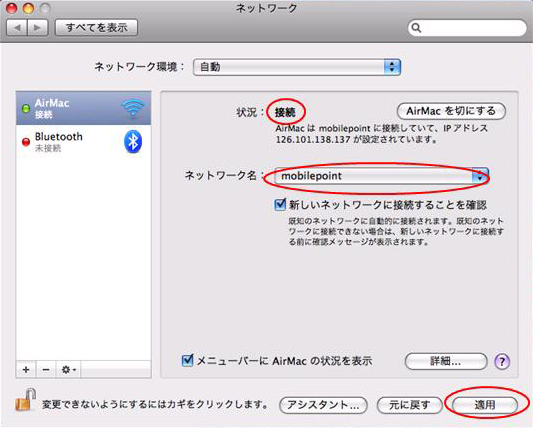
Step10
ブラウザを起動してください。(ここではSafariを起動した場合の画面で説明します。)
※ ブラウザの環境設定にてホームページを設定されていない場合には、任意のページにアクセスしてください。
「ユーザID」「パスワード」を入力し、「LOGIN」ボタンをクリックしてください。
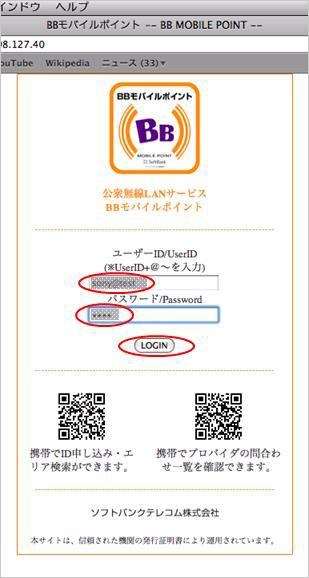
Step11
「Welcom to BBmobile Point!」の画面が表示されたらログイン成功です。
この画面の表示と同時にStep12の画面も表示されます。
(表示されない場合は、ブラウザのポップアップウィンドウの表示のブロックを解除してください。)
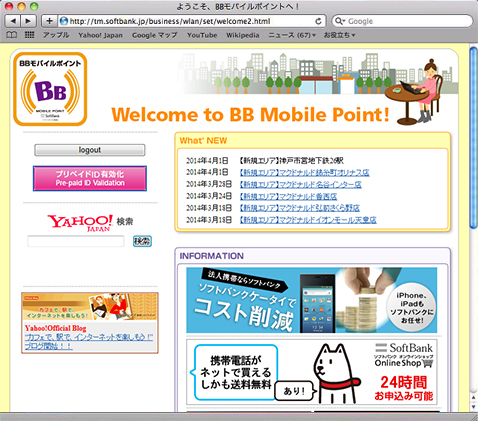
Step12
ログアウト時に[ログアウト画面]が必要になりますのでこの画面は閉じないようにしてください。
![ログアウト時に[ログアウト画面]が必要になるのでこの画面は閉じない](/consumer/wlan/osx/105/img/105_index_12.jpg)
以上で設定は終了です。
BBモバイルポイントのインターネット接続をお楽しみください。
ログアウト時は「LOGOUT」ボタンをクリックしてください。
◆ご注意
ログアウトを行わない場合、約20分後にシステム側からログアウト処理が行われますが、従重量課金タイプのサービスをご利用の場合この間の利用料金が加算されてしまいますので、ご注意ください。