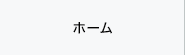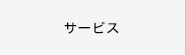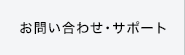-
BBモバイルポイント
端末接続マニュアル
-

BBモバイルポイント
Windows 7マニュアル
Step1
[スタート]→[コントロールパネル]を選択してください。
![[スタート]→[コントロールパネル]を選択](/consumer/wlan/win7/img/win7_index_01.jpg)
Step2
[コントロールパネル]の画面で、[ネットワークとインターネット]をクリックしてください。
![[コントロールパネル]の画面で、[ネットワークとインターネット]をクリック](/consumer/wlan/win7/img/win7_index_02.jpg)
Step3
[ネットワークと共有センター]をクリックしてください。
![[ネットワークと共有センター]をクリック](/consumer/wlan/win7/img/win7_index_03.jpg)
Step4
[新しい接続またはネットワークのセットアップ]をクリックしてください。
![[新しい接続またはネットワークのセットアップ]をクリック](/consumer/wlan/win7/img/win7_index_04.jpg)
Step5
[ワイヤレスネットワークに手動で接続します]を選択して、[次へ]ボタンをクリックしてください。
![[ワイヤレスネットワークに手動で接続します]を選択して、[次へ]ボタンをクリック](/consumer/wlan/win7/img/win7_index_05.jpg)
Step6
「ネットワーク名:」に"mobilepoint"と入力してください。
「セキュリティの種類:」のプルダウンメニューから"WEP"を選択してください。
「セキュリティ キー:」に対応プロバイダにお申し込みの際に通知されているWEPキーを入力してください。
[この接続を自動的に開始します]と[ネットワークがブロードキャストを行っていない場合でも接続する]にチェックをしてください。
- ※ 「mobilepoint2」対応エリアについて
「mobilepoint2」に接続される場合には「ネットワーク名:」に”mobilepoint2”と入力してください。
「セキュリティの種類:」のプルダウンメニューからWPA2-パーソナル”を選択してください。
「暗号化の種類:」のプルダウンメニューから”AES”を選択してください。
「セキュリティ キー:」に対応プロバイダにお申し込みの際に通知させているセキュリティキーを入力してください。
最後に「次へ」ボタンをクリックしてください。
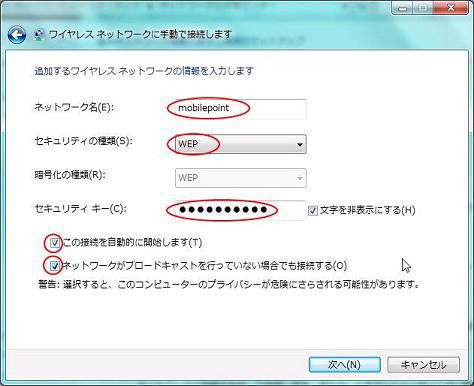
Step7
[正常にmobilepointを追加しました]と表示されるのを確認し、[閉じる]ボタンをクリックしてください。
![[正常にmobilepointを追加しました]と表示されるのを確認し、[閉じる]ボタンをクリック](/consumer/wlan/win7/img/win7_index_07.jpg)
Step8
[アクティブなネットワークの表示]に[mobilepoint]と表示されていれば設定は完了です。
- ※ 「mobilepoint2」対応エリアについて
「アクティブなネットワークの表示」に「mobilepoint2」と表示されていれば設定は完了です。
![[アクティブなネットワークの表示]に[mobilepoint]と表示されていれば設定は完了](/consumer/wlan/win7/img/win7_index_08.jpg)
Step9
ブラウザを起動してください。(ここではInternet Explorerを起動した場合の画面で説明します。)
※ ブラウザの環境設定にてホームページを設定されていない場合には、任意のページにアクセスしてください。
「ユーザID」「パスワード」を入力し、「LOGIN」ボタンをクリックしてください。
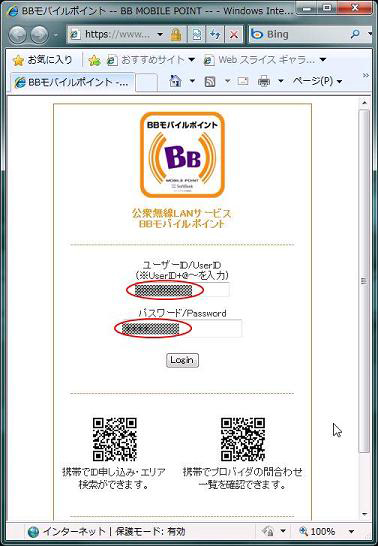
Step10
「Welcom to BBmobile Point!」の画面が表示されたらログイン成功です。
この画面の表示と同時にStep11の画面も表示されます。
(表示されない場合は、ブラウザのポップアップウィンドウの表示のブロックを解除してください。)
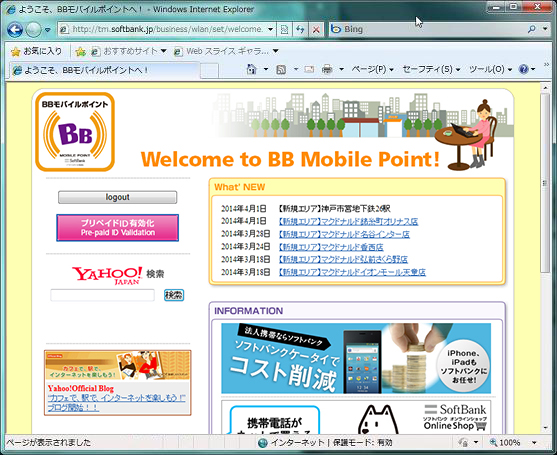
Step11
ログアウト時に[ログアウト画面]が必要になりますのでこの画面は閉じないようにしてください。
![ログアウト時に[ログアウト画面]が必要になりますのでこの画面は閉じないようにする](/consumer/wlan/win7/img/win7_index_11.jpg)
※ 一部エリアでログアウト画面が正しく表示されない場合があります。
以上で設定は終了です。
BBモバイルポイントのインターネット接続をお楽しみください。
ログアウト時は「LOGOUT」ボタンをクリックしてください。
- ◆ご注意
-
- ログアウトを行わない場合、約20分後にシステム側からログアウト処理が行われますが、従量課金タイプのサービスをご利用の場合この間の利用料金が加算されてしまいますので、ご注意ください。
補足
■BBモバイルポイントのサービスエリア内で設定をする場合
1.画面右下の無線のツールバーにカーソルを置き、表示された画面でSSID:"mobilepoint"もしくは"mobilepoint2"をクリックしてください。
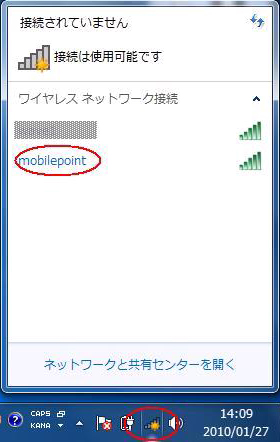
2.[自動的に接続する]にチェックをし、[接続]ボタンをクリックしてください。
![[接続]ボタンをクリック](/consumer/wlan/win7/img/win7_index_13.jpg)
3.対応プロバイダにお申し込みの際に通知されているセキュリティキーを[セキュリティー]欄に入力してください。
![対応プロバイダにお申し込みの際に通知されている暗号キーを[セキュリティー]欄に入力](/consumer/wlan/win7/img/win7_index_14.jpg)
4.[パブリックネットワーク]をクリックしてください。
![[パブリックネットワーク]をクリック](/consumer/wlan/win7/img/win7_index_15.jpg)
5.下記のような画面が表示されたら設定完了です。
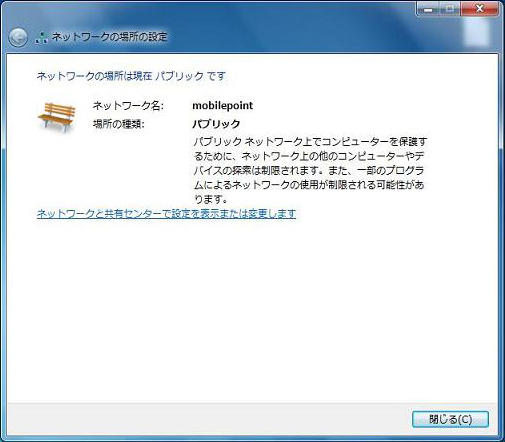
■IPアドレスを固定されている場合
※ 現在設定されているIPアドレスの設定を控えて「自動的に取得する」設定に変更してください。
1.上のStep1,Step2の画面の順に設定をしていき、下記の画面の[ワイヤレスネットワークの管理]をクリックしてください。
![[ワイヤレスネットワークの管理]をクリック](/consumer/wlan/win7/img/win7_index_17.jpg)
2.[アダプターのプロパティ]タブをクリックしてください。
![[アダプターのプロパティ]タブをクリック](/consumer/wlan/win7/img/win7_index_18.jpg)
3.[インターネット プロトコル バージョン4(TCP/IPv4)]を選択し、[プロパティ]ボタンをクリックしてください。
![[インターネット プロトコル バージョン4(TCP/IPv4)]を選択し、[プロパティ]ボタンをクリック](/consumer/wlan/win7/img/win7_index_19.jpg)
4.[IPアドレスを自動的に取得する]にチェックをし、[OK]ボタンをクリックしてください。
![[IPアドレスを自動的に取得する]にチェックをし、[OK]ボタンをクリック](/consumer/wlan/win7/img/win7_index_20.jpg)
■WEBフィルタ等のプロキシ設定をされている場合
※ プロキシの設定を解除してください。
(ここではInternet Explorerを使って説明します。)
1.[ツール]を右クリックし、[インターネット オプション]を選択してください。
![[ツール]を右クリックし、[インターネット オプション]を選択](/consumer/wlan/win7/img/win7_index_21.jpg)
2.[接続]タブを選択し、[LANの設定]ボタンをクリックしてください。
![[LANの設定]ボタンをクリック](/consumer/wlan/win7/img/win7_index_22.jpg)
3.[LANにプロキシサーバーを使用する(これらの設定はダイヤルアップまたはVPN接続には適用されません)]のチェックを外し、[OK]をクリックしてください。
![LANにプロキシサーバーを使用するのチェックを外し、[OK]をクリック](/consumer/wlan/win7/img/win7_index_23.jpg)
4.[インターネットのプロパティ]に戻りますので、[適用]をクリック後、[OK]をクリックして[インターネットのプロパティ]を終了してください。
![[インターネットのプロパティ]に戻りますので、[適用]をクリック後、[OK]をクリックして[インターネットのプロパティ]を終了する](/consumer/wlan/win7/img/win7_index_24.jpg)